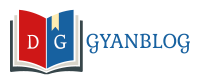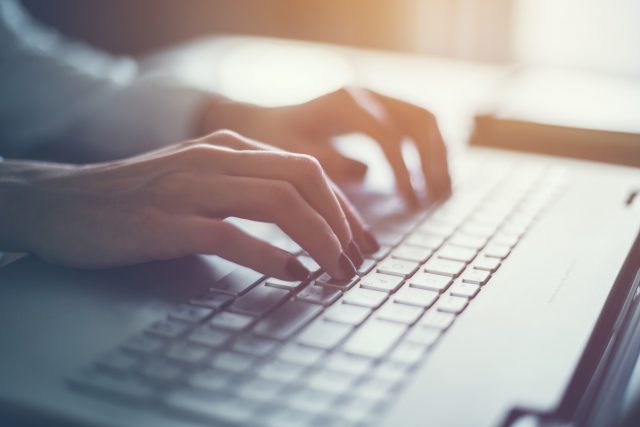Whether you’ve been using the desktop suite for a while, or you’re just getting into it with the new update, there’s always something more to learn. In fact, Windows 10 offers a universe of secret features and little-known shortcuts that will change the way you use your computer.
So regardless of whether you use your PC for work or play, there are tons of hidden features that can make your life easier. Let’s take a look at some of the best PC tips to make the most of your newly updated Windows 10.
Post Contents
1. Create an Event
The newest update for Windows 10 lets you easily create a calendar event, without having to open the calendar.
All you have to do is click on the date and time in the right corner of your taskbar, click on the date for the event, enter the event’s name and time, and click save. The new event will appear across all of your connected devices.
2. Use Keyboard Shortcuts to Open Taskbar Items
Look, sometimes using a mouse can be tiresome, with all that cursor moving and finger clicking. So use a keyboard shortcut.
If there are programs pinned to the taskbar at the bottom of your screen, you can use the shortcut Windows key + (a number key) to quickly open the program. The number key you press will correspond to the location of the program on the taskbar.
3. Rid Yourself of Start Screen Ads
These are the annoying Windows Store “suggestions” that appear at the right side of your screen if you’re running the default Windows 10 settings.
To get rid of this problem, go to Settings, then click Personalization, and Start. There will be a setting called “Show suggestions occasionally in Start,” which you can toggle to the “off” position.
4. Save Space in window 10
We’ve got lots of PC tips for Windows, but finding ways to save some space is important.
Some of the things that can slow down your PC are excessive apps, and unused files, like old upgrade folders. You can find out how much space an application takes up by clicking Settings → System, and then Storage. Click on the drive, and then Apps & Games to learn how much space is being used.
Jettisoning old Windows upgrade folders is another good way to free up some additional space – read more on the windows10 upgrade folder to find out how to rid yourself of this dead weight.
5. Find the Secret Start Menu
Finding the Start menu in Windows 10 is easy enough.
But what about the “secret” Start menu? Didn’t know about that one, did you? Press Windows key + X, or right-click the Windows icon, in order to access the Windows 10 second Start menu. This will allow you to access the Control Panel and the Task Manager much more quickly.
6. Minimize All Windows, Save the One You’re Working On
This is another one of those handy Windows PC tips.
Sometimes your desktop can get a little crowded with all of those open windows. But here’s a neat trick. Click on the title bar of the window you want to remain, hold down the mouse, and “shake” the window by moving it back and forth.
All the other windows should minimize, except for the window you want open.
7. Open Emojis and Symbols
File this under great PC tips for beginners.
If you want quick access to those all-important emojis, press Windows key + period (.), and a menu will pop up at the lower right screen. Voilà!—you now have at your fingertips a wide array of emojis, kaomojis (Japanese emoticons), and various other symbols.
8. Cloud Reset in window 10
Should Windows crash, there’s a fix for that. You can remotely re-install the previously running version of Windows. Just go to Settings → Update & Security, and then Recovery.
9. Enhanced Searches
Nope, we’re not talking about the TSA.
With the new Windows 10 update, you can do a little more thorough sleuthing. Click Settings → Search → Searching Windows. Choose “Enhanced Indexing” to search the entire computer.
10. Enter Dark Mode
Sometimes, you just feel a little dark.
For those moments, Windows 10 lets you make some changes to your desktop’s colors and themes. Go to Settings → Personalization, and then Colors to select “Dark Mode” and “Light Mode.” You can even mess around with a custom option to design your own color themes and schemes.
11. Cloud Clipboard
This is a nifty little feature. If you click Settings → System → Clipboard, and then toggle Clipboard History to “on,” you can then start cutting and pasting across devices.
12. Test Apps and Files in the Sandbox
This is another great Windows 10 PC tip. If you use Windows 10 Pro, you can enable Sandbox in the Control Panel.
This will let you test out programs and applications that you might not be too sure about. Sandbox creates a virtual Windows on your computer, within which you can safely open and test the sketchy program or app.
If it doesn’t work out, just close Sandbox and the problematic program disappears along with it.
13. Game Bar
Now for one of the better gaming PC tips.
If you’re using your PC for the gaming experience, you can hit Windows key + G while in the game to call up the Game Bar. This includes all kinds of neat extras like Beam streaming and Game Mode, but it also features an awesome overlay that acts as a gaming HUD.
Make the Most of Windows 10 With These Great PC Tips
There’s a whole galaxy of cool PC tips for Windows 10; we’ve only scratched the surface in this article. The point is—don’t be afraid to experiment with Windows 10 and see what it has to offer. You’ll be surprised by what it can do.
If you enjoyed this article, please feel free to check out our other great blog posts.